Оглавление:
Первое включение Unitronics V570
В данной статье рассматривается первое включение ПЛК со встроенной панелью оператора Unitronics V570.
Для того, чтобы связать по USB ПЛК и ПК – необходимо запустить приложение VisiLogic, после чего в панели инструментов выбрать Communications, как это представлено на рисунке 4 или воспользоваться сочетанием клавиш Ctrl+F9.

Рисунок 4
После этого откроется окно настроек коммуникации, где понадобятся 2 вкладки:
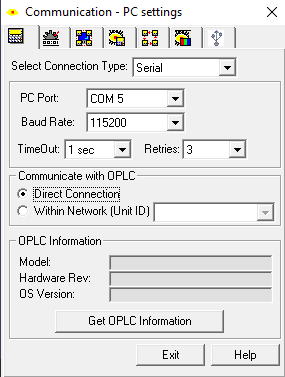
Рисунок 5
В этом окне проводится настройка связи ПЛК с ПК, в данном случае – по последовательному порту через USB кабель. Для того, чтобы узнать номер порта, по которому необходимо соединить ПЛК с ПК – необходимо перейти ко второй вкладке.
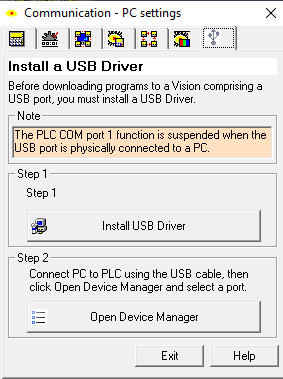
Рисунок 6
В этой вкладке проходит установка на компьютер USB драйвера для связи ПК и ПЛК. После чего через эту же вкладку можно открыть диспетчер задач, где необходимо найти новое подключенное устройство. В данном случае (рисунок 7) – в диспетчере задач появился пункт: «Порты (COM и LPT)», где можно настроить порт последовательной связи (в скобках указывается номер порта).
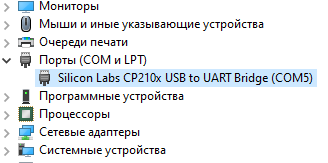
Рисунок 7
Зайдя в свойства выделенного порта, а именно – во вкладку «Параметры порта» (рисунок 8) - можно провести его настройку, которая должна соответствовать настройке в VisiLogic.
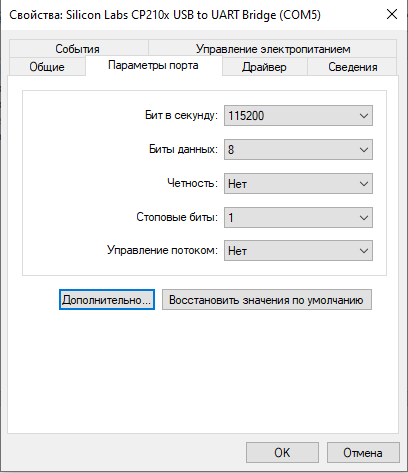
Рисунок 8
Таким образом, настроив связь ПЛК с ПК – можно попробовать установить соединение, выбрав онлайн-тест или нажав клавишу F9 (рисунок 9).

Рисунок 9
При успешном подключении – вы выйдете в онлайн-режим с контроллером и сможете управлять его работой, например – останавливать и возобновлять работу устройства командами с ПК. При неудаче – будет показано следующее сообщение, представленное на рисунке 10:
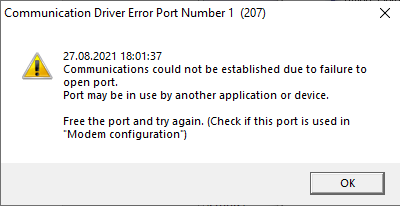
Рисунок 10
Если данное сообщение появилось – необходимо проверить настройки порта и наличие подключения шнура.
Время от времени может потребоваться обновить ОС до более новой версии, в случае возникновения предупреждения «Warning 220», означающее, что проект в VisiLogic содержит особенности, которые не поддерживаются текущей операционной систмой ПЛК.
Для того, чтобы обновить ОС через VIsiLogic – необходимо через панель инструментов, как это представлено на иллюстрации (рисунок 11) проверить на наличие обновлений операционной системы.
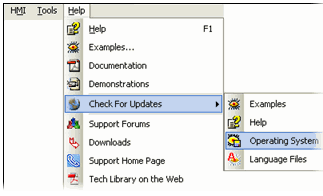
Рисунок 11
После выбора вкладки «Operating system» пользователю будет представлено следующее окно, показанное на рисунке 12.
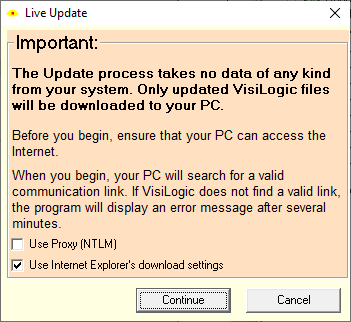
Рисунок 12
Перед тем, как скачать новую версию ОС необходимо убедиться в наличии выхода в интернет – после чего можно выбрать настройки скачивания и нажать кнопку «Continue».
После этого необходимо загрузить скачанную новую версию ОС в ПЛК – для этого необходимо вызвать окно настроек связи и выбрать вкладку «Operating system»

Рисунок 13
В окне, представленном на рисунке 13, надо нажать на кнопку «Check» - для проверки соответствия текущей версии ОС самой новой, а затем – на кнопку «Download» - для загрузки новой ОС в ПЛК. Далее – появится окно мастера установки обновлений и необходимо будет следовать его инструкциям.
Загрузка программы в память контроллера осуществляется при помощи команды: «Burn upload project», которую можно вызвать либо как это представлено на иллюстрации (рисунок 14) – либо сочетанием клавиш: Ctrl+Alt+B.
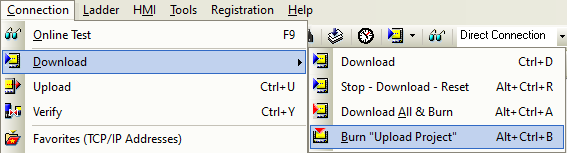
Рисунок 14
Процесс загрузки программы будет сопровождаться всплывшим окном (рис.15) и прогресс-баром (рис. 16).

Рисунок 15

Рисунок 16
По окончанию процесса загрузки программы на ПЛК будет выдано сообщение о том, что ПЛК будет переведен в режим «Run». Если написанная программа также содержит в себе элементы HMI, то они будут отображены на дисплее ПТ.
Информационный режим – подпрограмма, которая внедрена в операционную систему контроллера. В информационном режиме можно выводить данные на экран ЖК-дисплея, использовать клавишную панель контроллера для непосредственного редактирования данных и выполнять ряд операций, например, инициализацию контроллера. Войти в информационный режим можно в любое время независимо от того, что в данный момент отображается на экране ЖК-дисплея, просмотр данных не влияет на работу программы контроллера. Выполнение операций, например, инициализация контроллера, может повлиять на работу программы. Обратите внимание, что во время использования информационного режима клавишная панель переходит в специальный предназначенный для этой цели режим работы. После выхода из информационного режима клавиши возвращаются к своим нормальным функциям.
Для входа в информационный режим на Unitronics V570, который оборудован сенсорным дисплеем – необходимо в течение 5 секунд нажать в левый верхний и правый нижний углы экрана, после чего появится окно для ввода пароля.
Заводской пароль – «1111».
Предупреждение: контроллер блокирует вход в информационный режим, пока не будет введен правильный пароль. Вот почему необходимо записывать любой пароль, устанавливаемый для контроллера.
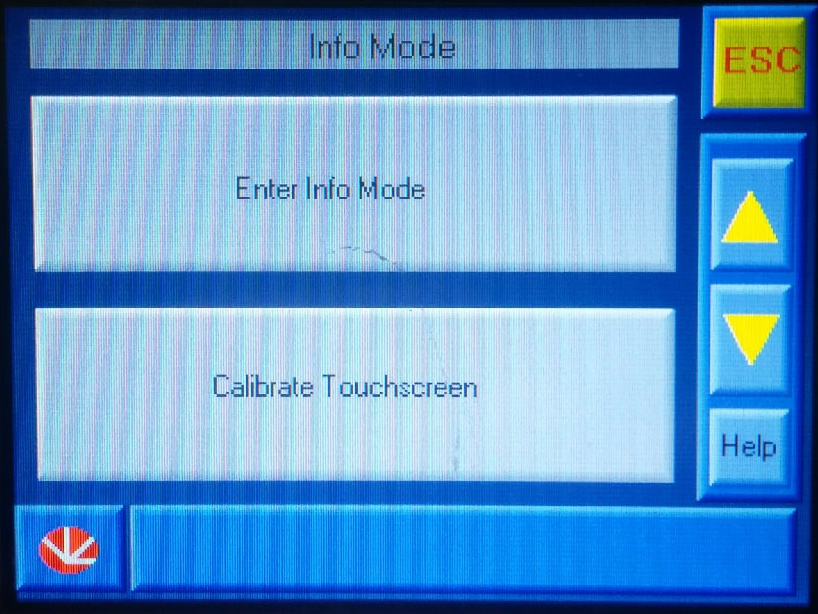
Рисунок 17
Таким образом, непосредственно для входа в этот режим – необходимо нажать на кнопку «Enter Info Mode», после чего откроется следующее окно:

Рисунок 18
Через данное окно, как это представлено на иллюстрации можно увидеть следующую информацию:
Чтобы выйти из информационного режима, нажмите кнопку на сенсорной панели «Esc». Каждое нажатие возвращает пользователя назад на один уровень. Нажмите необходимое число раз для выхода.
Предназначен для обработки событий.
Предназначен для работы с графиками и их отображением.
Предназначен для автонастройки ПИД.
Предназначен для работы с ПИД.
Предназначен для формирования ШИМ-сигнала с разрешением в 2,5 миллисекунды.
Предназначен для работы с тензодатчиками.
Предназначен для работы с высокоскоростными модулями в режиме малого отклика.
Предназначен для работы с GPRS.
Предназначен для работы с осями сервоприводов.
Данный функциональный блок позволяет взять от 4 до 16 значений и вычислить их среднее значение. Пользователь может определять количество максимальных и минимальных входных значений.
Предназначен для работы с протоколом MODBUS.
Если в контроллер установлен ethernet модуль – то данный функциональный блок позволит ему обмениваться командами MODBUS IP с любым подключенным к сети устройством, которое поддерживает протокол MODBUS.
Предназначен для обмена СМС-сообщениями.
Предназначен для работы с пользовательским протоколом связи.
Предназначен для TCP/IP коммуникаций.