Оглавление:
Для входа в информационный режим необходимо ввести пароль, который по умолчанию «1111».
Узнать и изменить пароль для входа в информационный режим можно двумя способами:
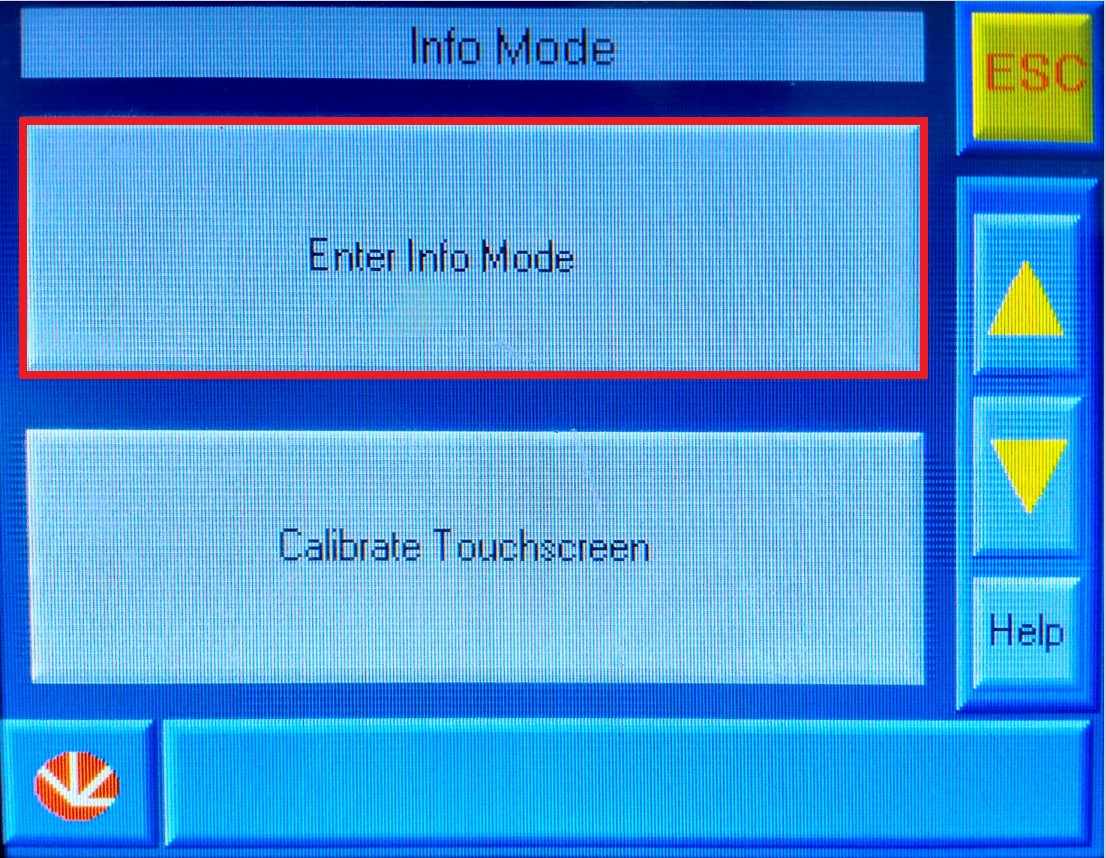
Рисунок 1
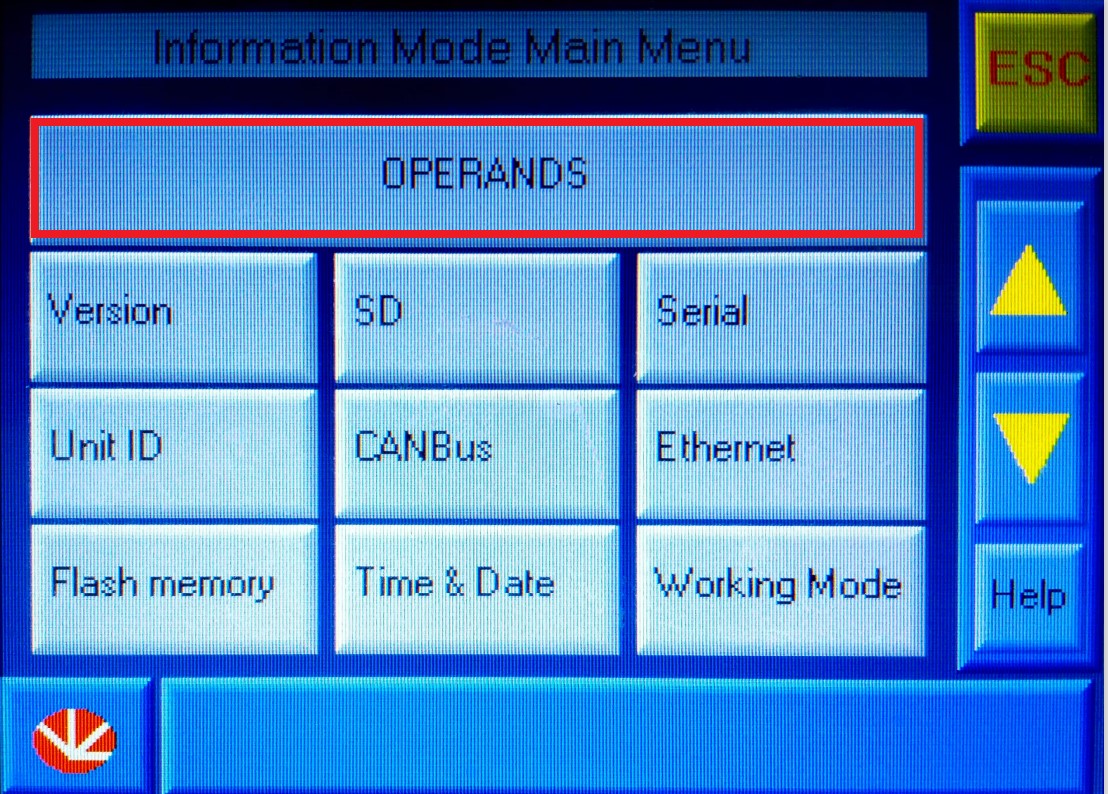
Рисунок 2
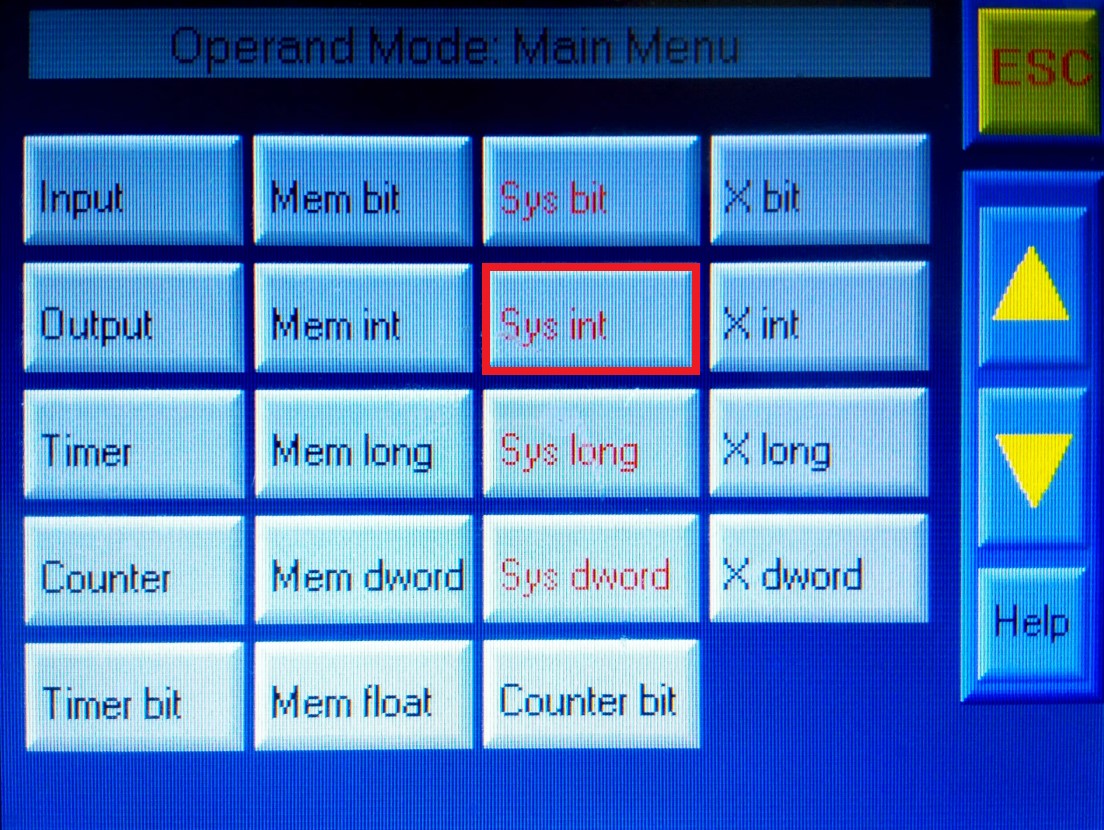
Рисунок 3
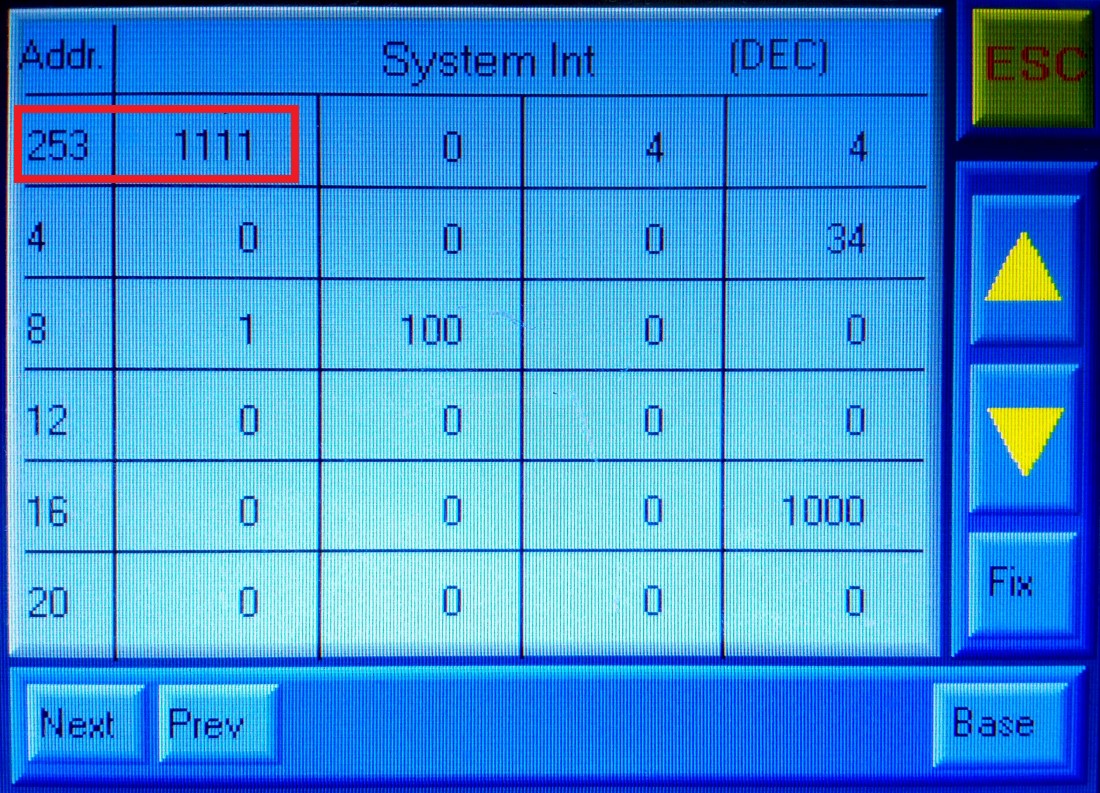
Рисунок 4
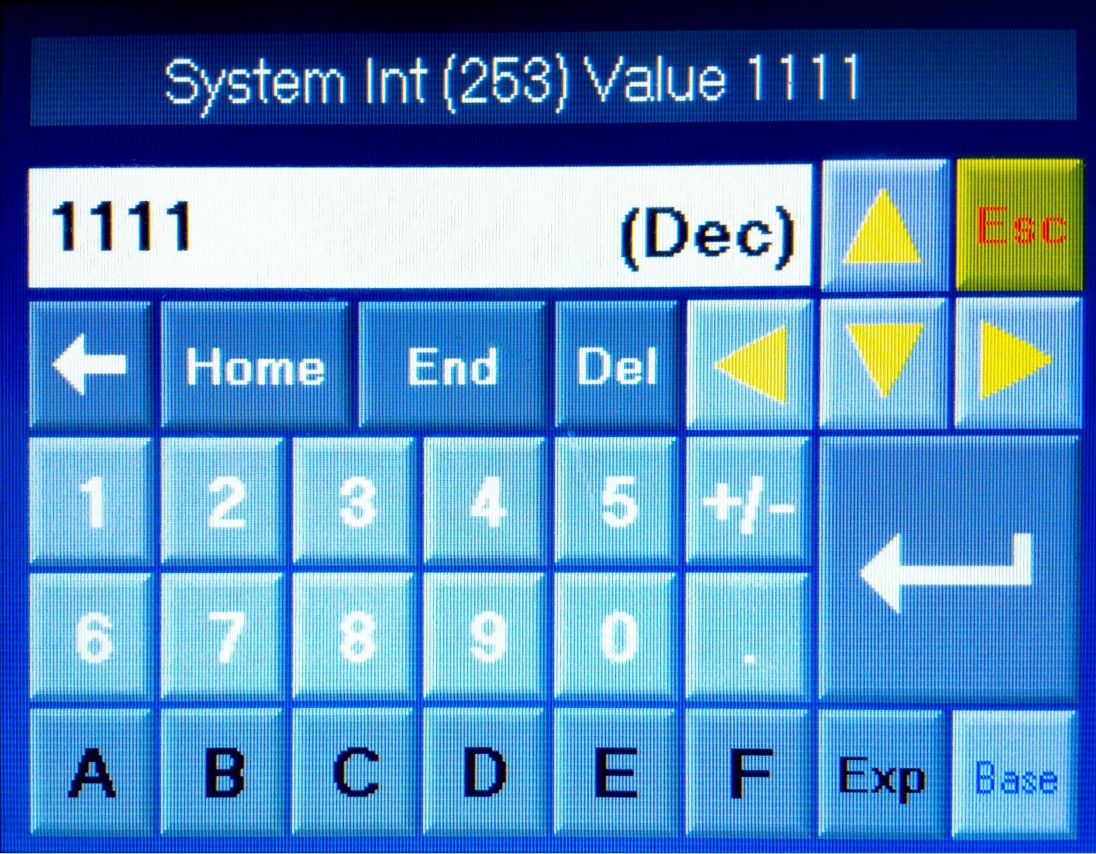
Рисунок 5
Для этого необходимо войти в онлайн-режим, а затем в окне вывода (Output window) выбрать вкладку «Operands», где выбрать System integer (SI), в прилегающей таблице адресов необходимо найти SI 253 (рис.6). Значение в ячейке можно изменить.
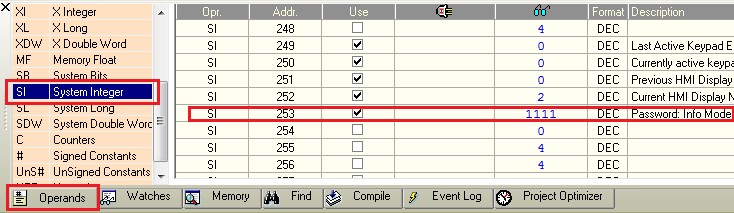
Рисунок 6
Для предотвращения несанкционированной загрузки проекта из ПЛК как на SD карту – так и на ПК, используется соответствующий пароль.
Для того, чтобы поставить пароль – необходимо зайти в свойства проекта (рис.7).

Рисунок 7
В свойствах проекта необходимо поставить галочку на поле «Password protected (Upload)», после чего ввести и подтвердить пароль (рис.8).

Рисунок 8
После чего, при попытке загрузить файл проекта будет всегда всплывать окно требования ввести пароль для продолжения операции (рис.9).
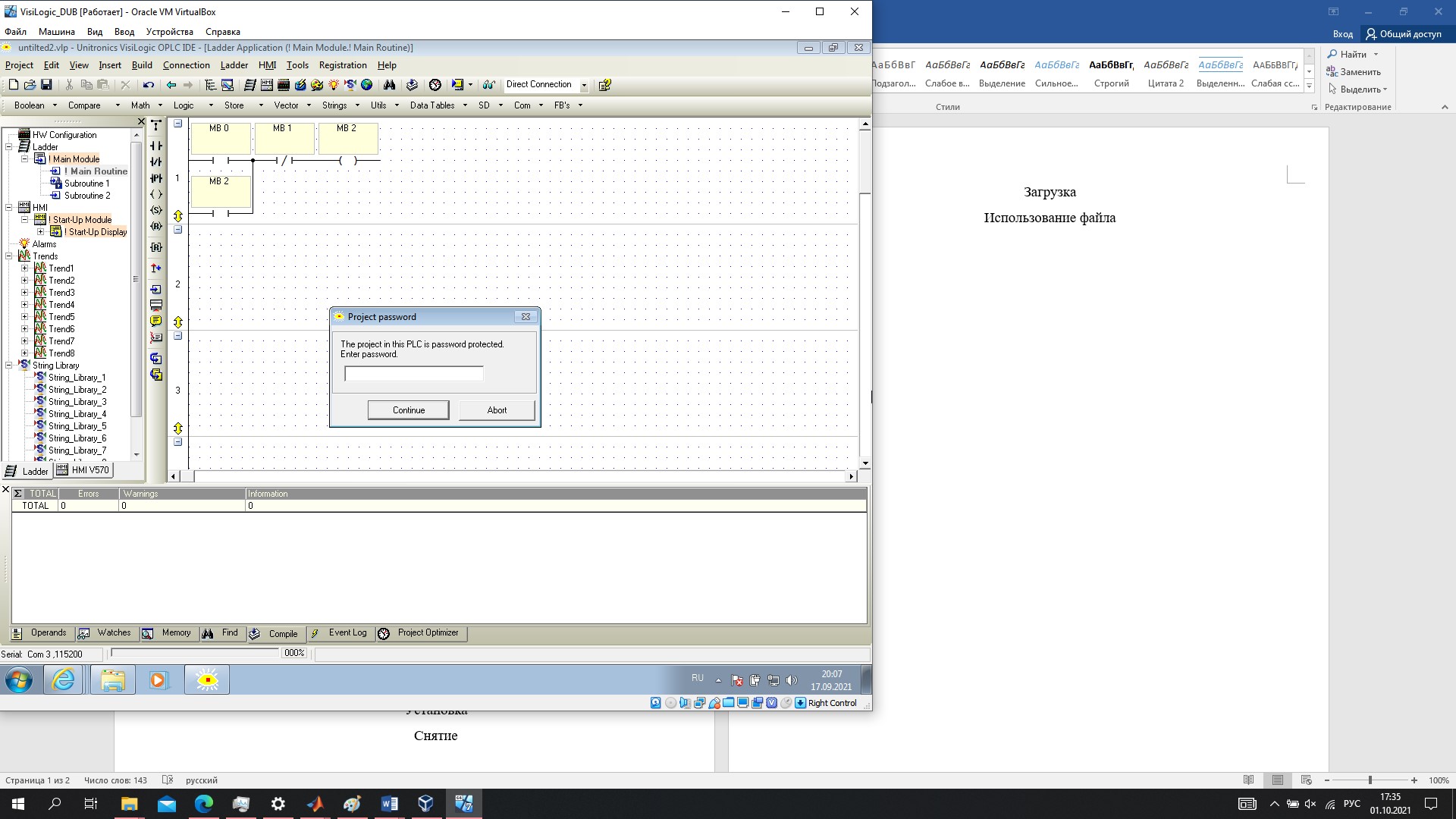
Рисунок 9
Для того, чтобы снять пароль с проекта или изменить его – необходимо зайти в свойства проекта также, как и для его установки. Изменение пароля – изменение символов пароля и подтверждения соответственно. Для того, чтобы снять пароль – достаточно снять галочку.
При неправильном вводе пароля будет всегда всплывать окно (рис.10).
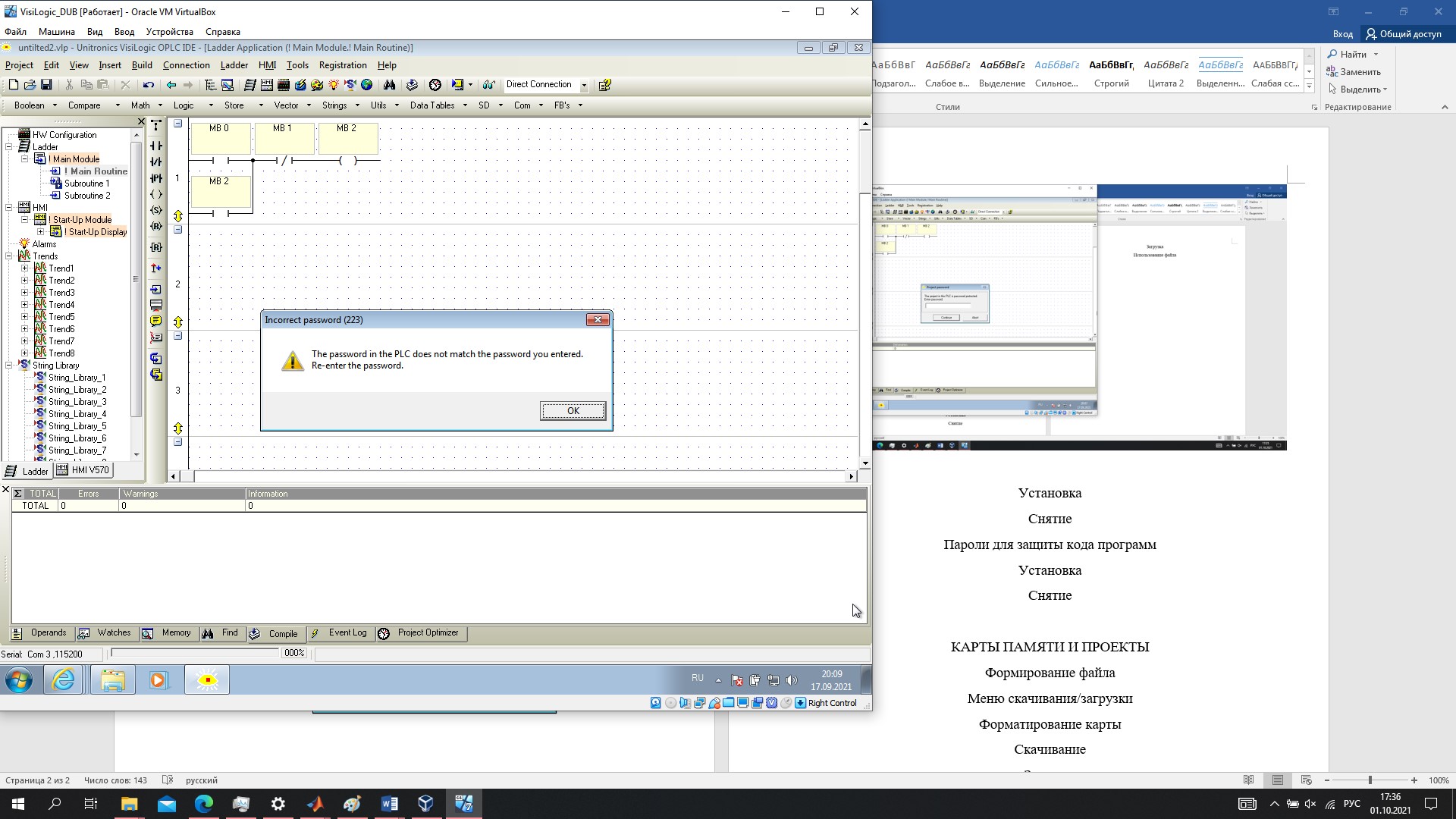
Рисунок 10
ПРИМЕЧАНИЕ: на Main Routine пароль не ставится.
Для того, чтобы установить пароль – необходимо во вкладке Project выбрать соответствующий пункт Create Ladder Password (рис.11).
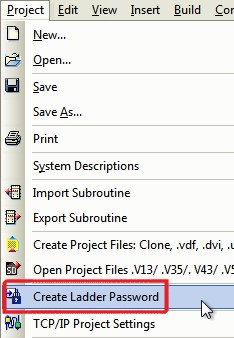
Рисунок 11
После чего будет показано окно ввода и подтверждения пароля.
Чтобы применить пароль к файлам, содержащим программу – необходимо в древе проекта кликнуть по ним правой копкой мыши и выбрать пункт «Ladder Password: Apply» – в случае с установкой пароля на отдельную подзадачу (рис.12).
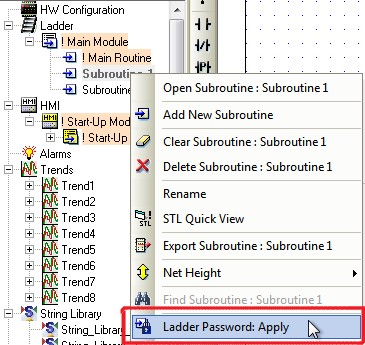
Рисунок 12
Для применения пароля на все подзадачи проекта – необходимо щёлкнуть правой кнопкой мыши по модулю «!Main Module» и выбрать соответствующий пункт для установки пароля на все подзадачи проекта (рис. 13).
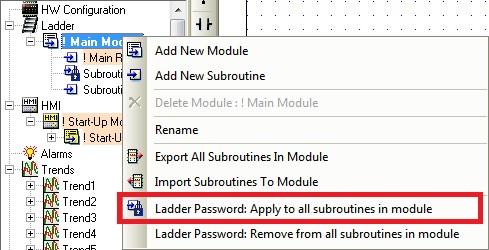
Рисунок 13
Для того, чтобы снять пароль с определенных подзадач – необходимо проделать аналогичные действия (рис.14).
Рисунок 14
Аналогично и для снятия пароля со всех подзадач с проекта (рис.15).

Рисунок 15
Для удаления пароля полностью необходимо во вкладке «Проект» на панели инструментов выбрать соответствующий пункт по удалению паролей, на что будет выведено на экран предупреждающее сообщение, приняв которое необходимо будет подтвердить своё согласие введя пароль (рис.16-18).
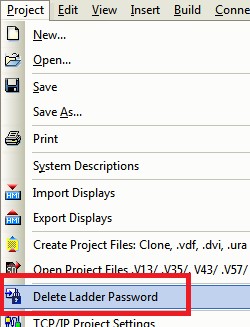
Рисунок 16
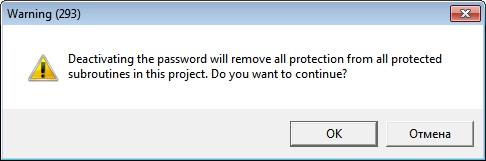
Рисунок 17
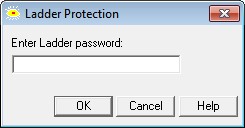
Рисунок 18